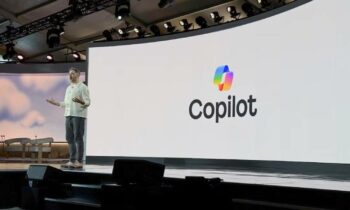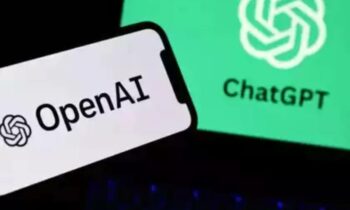Not every person needs a laptop with a full arrangement of fancy odds and ends. A Chromebook’s disentangled interface makes it mainstream with schools—and those of us who fill in as IT support for less educated family members. It can cost not exactly a spending PC, as well.
You probably won’t have to spend anything on the off chance that you have a more established laptop previously lying about. Introducing what might be compared to Chrome OS onto matured equipment takes not exactly an hour of real effort, and the conclusive outcome frequently feels snappier than the present very economical Chromebooks.
Here’s the manner by which to do it.
The steps to convert a laptop into a Chromebook
For this task, we’ll be utilizing Neverware’s CloudReady working framework, which depends on Chromium OS—a similar open-source code that Google fabricated Chrome OS on. You can peruse more about the fundamental contrasts between the two in case you’re interested, however all you have to know is that Neverware has made the experience of utilizing CloudReady everything except indistinguishable from Chrome OS.
Stage 1: Check that your laptop will meet the prerequisites
Like Chrome OS, CloudReady’s framework prerequisites are insignificant. The laptop must have 2GB RAM, 16GB capacity, full BIOS get to, and undeniably been made after 2007. You will even now need to check your CPU model, however, as Neverware says that processors with Intel Graphics Media Accelerator (GMA) 500, 600, 3600, or 3650 illustrations equipment don’t fulfill CloudReady’s exhibition guidelines. (As such, Atom processors from the Silverthorne, Lincroft, and Cedarview families, which were found in low-end workstations among 2008 and mid 2012.)
Your most ideal situation is to discover your laptop on Neverware’s rundown of affirmed gadgets, which plainly diagrams support for highlights like a webcam or touchscreen. (Snap on the model’s name to see those subtleties.) We got lucky that our test model, a 2013 Lenovo ThinkPad X240, had full component support in all cases.
Note: On the similarity list, you’ll see work area frameworks like iMacs and NUCs recorded too—so on the off chance that you have an extra screen, mouse, and console, you can rather turn up a Chromebox. Frameworks running incorporated illustrations work best.
In the event that your laptop meets the equipment necessities however isn’t on the ensured gadgets list, don’t stress. You can evaluate CloudReady from the blaze drive you’ll make straightaway, which will permit you to try out how well it functions without nuking your framework.
FRIENDLY REMINDER: Before you start introducing CloudReady, back up any documents inside your current OS! The procedure is equivalent to a clean introduce of Windows, Linux, or MacOS and will totally wipe your drive.
Stage 2: Prepare the flash drive for establishment
To introduce CloudReady, you’ll need a 8GB USB drive (at least) and a PC, Mac, or Chromebook to make the establishment media. The procedure takes around 20 minutes.
They should be utilizing CloudReady Home version, which is free and will work regardless of whether you intend to utilize this Chromebook for school. You can overlook any notes or alerts about limitations identified with the executives licenses—they’re for the CloudReady Enterprise and Education forms, which would be bought by an organization.
Utilizing a Windows PC to make the glimmer drive installer is most straightforward, as you can download the USB Maker and let it deal with the entire procedure. For Macs, Linux PCs, and Chromebooks, you’ll have to download the CloudReady Home Edition picture first, at that point adhere to Neverware’s guidelines for physically assembling your installer.
Stage 3: Boot to streak drive
So as to boot to your recently made glimmer drive, you should sidestep your PC’s programmed boot request, which normally defaults to the essential stockpiling drive. You’ll do this by hitting a key on your console when your PC first powers up, like entering the BIOS. Quest online for how to get to the boot need menu for your specific PC, since it’s not all inclusive. For instance, our Lenovo ThinkPad X240 required squashing F12 directly at startup, while for our HP Specter x360, it was F9. CloudReady even gives a rundown of boot keys for significant PC producers.
An elective strategy is to enter your PC’s BIOS (once more, you should look for which key to squeeze while controlling on your PC) and rework the programmed boot request, at that point fix that change after your CloudReady introduce.
In either case, you ought to have the option to pick the USB drive as your boot gadget. A white screen with the CloudReady logo will show up presently.
Tip: Did you end up in your PC’s default working framework in the wake of booting, in spite of rehashed button pounding? You likely stood by too long to even think about starting squeezing the key, or you aren’t squeezing the correct blend of keys. (Model: Function keys may require additionally holding the Fn key—or not.)
Stage 4: Install CloudReady
At the point when the welcome screen shows up, you can take one of two courses: Immediately wipe your PC’s drive and introduce CloudReady, or design CloudReady on the blaze drive. Pick the last mentioned on the off chance that you’d prefer to test drive CloudReady for brief time—doing so permits you to evaluate Neverware’s OS with no dangerous changes to your framework.
Note: Neverware doesn’t suggest running CloudReady inconclusively from a USB drive because of execution and capacity impediments, just as an absence of OS refreshes.
Choice 1: Installation
Subsequent to booting to the glimmer drive, trust that the welcome screen will show up, at that point click on the base right-hand some portion of the screen where the time shows. In the menu that shows up, pick Install OS.
Affirm you’ve supported up your information, and afterward continue with the hard drive wipe and CloudReady establishment. Neverware says the procedure will last somewhere in the range of 5 and 20 minutes, contingent upon the speed of your blaze drive and the size of your PC’s hard drive.
Upon fruition, your PC will close down. Evacuate the USB drive, at that point power the framework back on (and fix any progressions to your BIOS’s programmed boot request, if pertinent). You’ll see an invite screen by and by, presently running from your PC. Snap on Let’s Go to start arrangement.
Choice 2: Try out CloudReady from the blaze drive
At the point when the welcome screen shows up, click on Let’s Go to begin arrangement. Subsequent to going through setup screens for Wi-Fi, information sharing, and Google account login, you’ll arrive at the work area. Close out of the spring up window that shows information on the paid versions and current delivery notes to start utilizing CloudReady.
You can later introduce CloudReady locally by tapping on the time in the base right-hand some portion of the screen. Pick Install OS in the menu that shows up. After finish, your PC will close down. Expel the USB drive, at that point power the framework back on (and fix any progressions to your BIOS’s programmed boot request, if pertinent). You’ll see the welcome screen by and by, presently running from your PC; start arrangement by tapping on Let’s Go.
Stage 5: Enable Proprietary Media Components
With the goal for CloudReady to work simply like Chrome OS, you’ll have to make one additional stride. Paid video web-based features that depend on DRM assurance (like Netflix and Hulu) won’t work until you empower a lot of exclusive media modules. It’s the main thing that doesn’t work directly out of the crate.
Access the framework settings by composing chrome://os-settings into a Chromium program window. (You can likewise tap on the time in the base right of the screen, and afterward on the rigging symbol.) Choose Media Plugins, at that point introduce Proprietary Media Components.
You can likewise decide to introduce Adobe Flash now, as well, however it will in any case stay off of course. You’ll have to get done with empowering Flash a short time later by opening Chromium and exploring to Settings > Site Settings > Flash, at that point tapping the switch close to Block locales from running Flash. That will change the setting to Ask first, permitting you to actuate Flash dependent upon the situation.
How well does it run?
For this article, we utilized a 2013 Lenovo ThinkPad X240, acquired from our IT division’s reserve of decommissioned workstations. This 12.5-inch touchscreen PC is long in the tooth by the present norms, generally because of a turning platter hard circle drive—when working inside Windows 8.1, I could feel delays accordingly during commonplace use.
Be that as it may, our X240’s Intel Core i5-4300U processor, 8GB RAM, and 500GB drive completely squashes the present financial plan Chromebooks. It drapes quite well with mid-extend models, as well, notwithstanding its 1366×768 goal show. At the point when we attempted CloudReady off the blaze drive, the touchscreen worked promptly and the framework ran rich smooth; in any event, when introduced on the hard plate drive, CloudReady had an a lot quicker reaction time than Windows 8.1. Ordinarily I’d trade in a SSD on a semi-more established PC to delay its life, yet I discovered I could utilize CloudReady on the X240’s current equipment without longing for that redesign.
Backup battery life additionally improved, permitting us to go from a day of utilization between charges in Win 8.1 to two or three days in CloudReady.
On the off chance that you don’t have an old laptop
Have a go at chasing for previously owned scratch pad among solid companions or family. Nearby colleges now and then likewise have surplus offices, which offload more established PC hardware by offering it to general society. Once in a while, you can discover great renovated PCs through Amazon Warehouse or Woot, as well.
Last tips
- In the event that your more seasoned PC has low-end equipment (or extremely old equipment) combined with a hard-circle drive, you’ll show signs of improvement execution by trading in a SSD. Try to discover the tallness of your current hard drive before purchasing, so it’ll fit the space.
- Despite the fact that CloudReady capacities everything except equivalent to Chrome OS, one little distinction is that the console designs don’t coordinate precisely. Most console orders continue, however a couple are somewhat unique (like taking a screen capture). Our Lenovo ThinkPad X240 didn’t coordinate Neverware’s proposal of CTRL + F5 for a page invigorate; oddly enough, CTRL + F11